Windows 10 / 11 のパソコンを再起動させる方法と手順を解説!
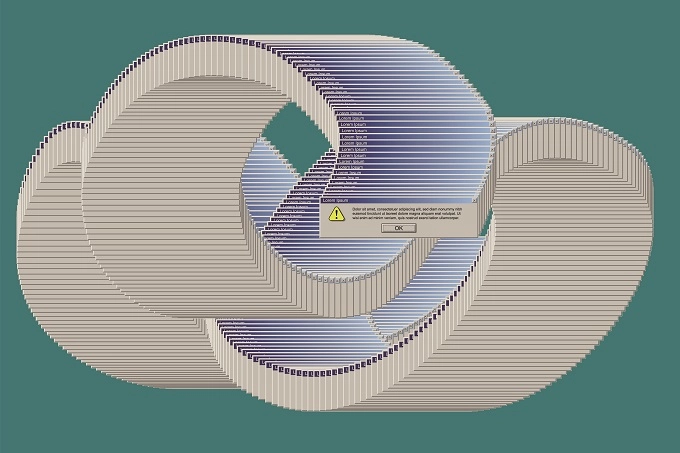
OSのアップデートや新しいソフトのインストールなど、パソコンは頻繁に再起動を求めるシーンがあります。今回は再起動が必要になるシーンや色々な再起動の方法について解説し、自分に合った再起動の方法を見つける手助けになる情報を紹介します。マウスで行う方法からキーボードだけで行う方法まで紹介していますので、自分のやりやすい再起動方法を本記事で発見してください。
パソコンで再起動が必要になるケースとは?
パソコンに何らかのトラブルが生じた時、再起動することで解決するケースは少なくありません。どのようなケースで再起動が必要になるのか、具体的なパターンを紹介します。
- パソコンがフリーズした
- ディスプレイに線が入った
- ビープ音(高いブザー音)がした
- インターネットに接続できない
- 接続した外部メディアを認識しない
- マウスがコントロールできない
- OSのアップデートができない
- ログインできない
紹介したいずれかの症状に該当する場合、パソコンを再起動すれば解決することがあります。
シャットダウンと再起動の違い
パソコンには「シャットダウン」と「再起動」があり、どちらも同じように思われがちです。シャットダウンしてからパソコンを起動すれば、再起動と同じことのように思えます。
しかし、実際に再起動を選んだ方が立ち上がりは早く、不具合の修正も効果的に解消できます。また、シャットダウン後の起動設定を「高速スタートアップ」にしていれば別ですが、再起動の方が起動速度はスムーズです。
つまり、シャットダウンと再起動は同じように思えますが、実際は再起動の方がトラブルシューティングに向いていると言えます。
Windows 10 のパソコンを再起動する方法
Windows 10 でパソコンを再起動する手順を解説します。
1.スタートメニューを開いて再起動する手順
- 1.画面左下のスタートメニューをクリックし、メニューボタンにカーソルを合わせます。
- 2.「電源」という項目をクリック。
- 3.「再起動」という項目をクリックすると再起動されます。
2.スタートメニューの右クリックで再起動する手順
- 1.画面左下のスタートメニューを右クリック。
- 2.「シャットダウンまたはサインアウト」にマウスを合わせます。
- 3.「再起動」をクリックすると再起動されます。
3.ショートカットキーを使用して再起動する手順
「Ctrl+Alt+Delete」を押すことで、再起動する場合は次の手順です。
- 1.「Ctrl+Alt+Delete」を同時に押します。
- 2.画面右下の電源マークを押し、再起動をクリックします。
4.キーボードのみで再起動する手順
- 1.デスクトップを表示している状態で「Alt+F4」を同時に押すと、Windowsのシャットダウンが表示される。
- 2.「次の中から選んでください」の中から方向キーで「再起動」を選択。
- 3.「OK」を押すと再起動される。
5.キーボードもマウスも操作できないときの再起動手順
本来はおすすめできませんが、キーボードもマウスも操作できない場合は、パソコン本体の電源ボタンを長押しして強制終了しましょう。あまり繰り返すとパソコンに負荷をかけることになるため、緊急時以外は行わないでください。
Windows 11 のパソコンを再起動する方法

Windows 11 のパソコンを再起動する場合、どのような方法があるのか解説します。
1.マウスとキーボードで再起動する手順
最もオーソドックスなスタートメニューからの再起動方法を紹介します。
- 1.画面下部の「スタートボタン」をクリックします。
- 2.電源ボタンが表示されるため、電源ボタンをクリック。
- 3.「再起動」の項目が表示されるため、クリックすると再起動されます。
もう一つの方法として、スタートボタンを右クリックする方法もあります。
- 1.マウスを「スタートボタン」に合わせます。
- 2.右クリックすると「シャットダウンまたはサインアウト」が表示されます。
- 3.カーソルを合わせると「再起動」が表示されます。
- 4.「再起動」をクリックすれば再起動が開始します。
2.キーボードのみで再起動する手順
キーボードでの再起動手順は次の通りです。
- 1.「Windowsキー」を押しながら、Xキーを押します。
- 2.次にUキーを押します。
- 3.最後にRキーを押せば、再起動が開始します。
もう一つの方法についても解説します。
- 1.Altキーを押しながら、F4キーを押します。
- 2.シャットダウン画面が起動され、↓キーを押します。
- 3.「再起動」にカーソルを合わせたら、Enterキーを押すと再起動されます。
3.キーボードもマウスも操作できない時の再起動手順
あまりおすすめできませんが、マウスもキーボードも操作できない場合は、パソコン本体の電源ボタンを長押しし、物理的に強制終了してください。ただし、他に方法がない場合の最終手段ですから、強制終了後はデータの破損がないか確認を行いましょう。
まとめ
Windows 10 / 11 両方とも色々な方法で再起動を試すことができます。マウスで再起動するのが最も簡単ですが、マウスの操作ができない場合はキーボードでの再起動方法も試してみてください。
この他にも細かな設定で再起動をする方法はありますが、一般的な方法はすべて解説しました。どうしても再起動しなければならない時は、正しい手順と方法で再起動を試しましょう。
強制終了はパソコンの寿命を縮める原因になりますから、強制終了はできるだけしないことが大切です。
関連サービス
発行元:NECフィールディング
お客さま事業・業務にお役立ていただける情報をお届けします。
ご相談はお問い合わせフォームよりご連絡ください。
※当社は法人向けサービスを提供しているため、個人のお客さまに対してはサービス提供できません。あらかじめご了承ください。
お問い合わせ